How Do I Reinstall Windows 10 Apps
How to reinstall a Store app on Windows 10 PCs
Passionate about all elements related to Windows and combined with his innate curiosity, Ivan has delved deep into understanding this operating system, with a specialization in drivers and driver troubleshooting. When he's not tackling... Read more
Updated: Posted: March 2019
- It's not too hard to reinstall Windows 10 apps but there are several means to do it.
- First, make sure that you properly uninstall the app by using specialized software.
- The question of how to reinstall an app on Windows 10 may be simply to uninstall and install the app again.
- You can also use PowerShell commands to uninstall and reinstall an app.

XINSTALL BY CLICKING THE DOWNLOAD FILE
If you are trying to reinstall a Microsoft Store app in Windows 10 then this short tutorial is made especially for you.
If you have done a PC Refresh operation or perhaps a PC Reset operation you will lose your apps that you previously installed but following these short steps below will show you how to quickly get your apps up and running in no time.
Microsoft Store has a very good feature that stores your previous downloaded apps just in case you lose them either from updating your Operating system to a newer version or just do one of the two operations posted above (PC Reset, PC Refresh).
Reinstalling Microsoft Store apps isn't that hard, and in this article, we're going to show you how to perform the following:
- Reinstall Windows 10 apps Powershell – Sometimes only way to reinstall Windows 10 apps is to use PowerShell. This is a powerful command-line tool and by using it you can reinstall Microsoft Store apps with ease.
- Reinstall preinstalled apps Windows 10 – Unlike third-party apps, preinstalled apps can be harder to reinstall. In this article we're going to show you a couple of tricks that you can use to reinstall built-in Microsoft Store apps.
- Install Microsoft Store app manually – Sometimes in order to fix a certain problem you need to remove the application completely from your PC. After doing that, you just need to install it from Microsoft Store again.
- Reinstall the Microsoft Store app – In some more serious cases, you might experience problems with the Microsoft Store app. If that's so, you might have to reinstall the Microsoft Store app to fix the problem.
What are the steps to follow in order to reinstall Windows 10 apps? First, you can remove the apps manually and then simply reinstall them one by one.
As an alternative, you can also use PowerShell to reinstall built-in Microsoft Store apps. Another solution is to simply create a new user account.
How do I reinstall an app on Windows 10?
- Use a specialized uninstaller
- Remove applications manually
- Use PowerShell to reinstall built-in Microsoft Store apps
- Create a new user account
1. Use a specialized uninstaller

Sometimes, regular uninstalling procedures are not enough to completely uninstall an application. And if the app leaves some files behind, those can prevent you from properly reinstalling that app.
That's why we recommend IObit Uninstaller PRO, an excellent tool that is really easy to run and that will remove any app and any leftover that it may leave behind.
Moreover, this tool will uninstall more programs at the same time with just one click. After running this software to uninstall the app, you can be sure that you will be able to reinstall it without a hitch.

IObit Uninstaller PRO
This excellent tool will make sure that no leftovers are left behind so that you can reinstall any Store app.
2. Remove applications manually
2.1 Remove apps from Apps & Features
- Press the Windows Key + I to open the Settings app.
- When Settings app opens, navigate to the Apps section.
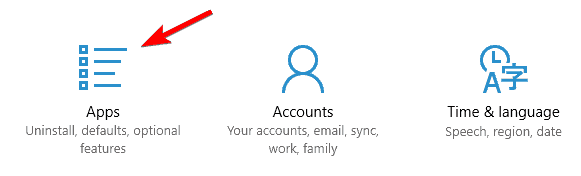
- A list of all installed apps will appear. Now you just need to select the application you want to remove and click on Uninstall. Follow the instructions on the screen to uninstall the application.
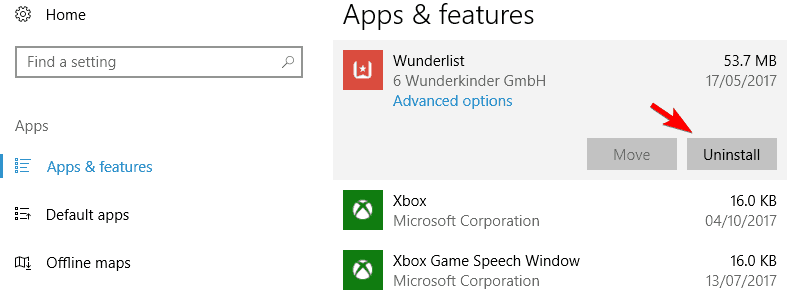
One of the simplest ways to reinstall Microsoft Store apps is to uninstall them manually.
However, you will notice that some built-in apps have a grayed-out uninstall button which means that you can't uninstall them, at least not by using regular means.
However, you can also uninstall those too. we have an excellent guide that will help you quickly uninstall greyed out apps on Windows 10.
Expert Tip: Some PC issues are hard to tackle, especially when it comes to corrupted repositories or missing Windows files. If you are having troubles fixing an error, your system may be partially broken. We recommend installing Restoro, a tool that will scan your machine and identify what the fault is.
Click here to download and start repairing.
2.2 Uninstall apps by right-clicking them
- Click the Start button and look for the application that you want to uninstall.
- Right-click on it and select Uninstall from the drop-down menu.
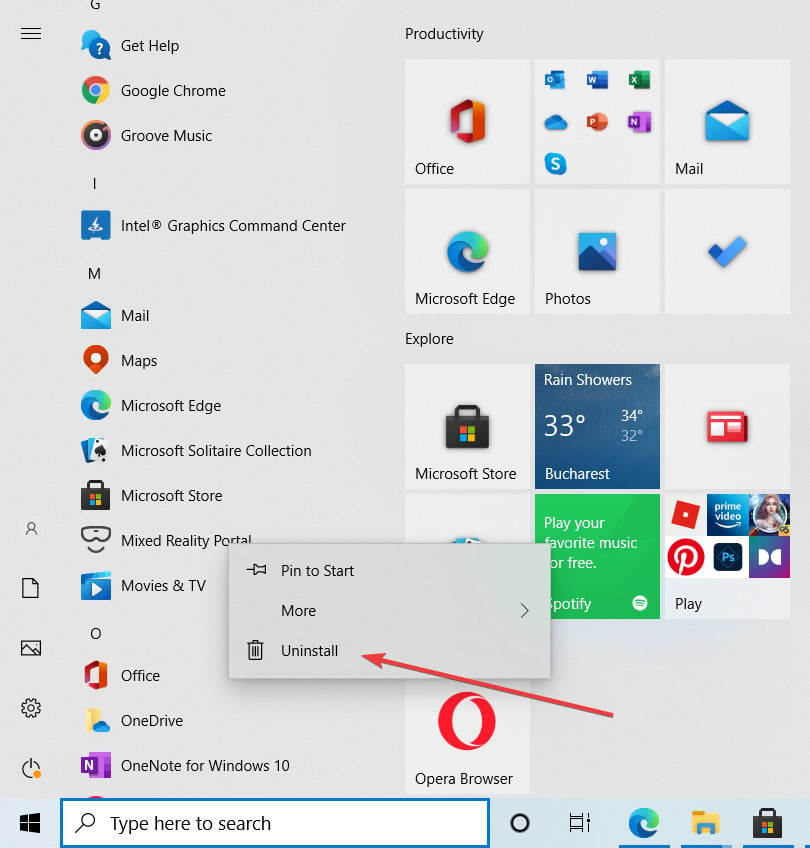
2.3 Reinstall the app from the Microsoft Store.
- Press the Windows Key + S and type store. Select Store from the list of results.
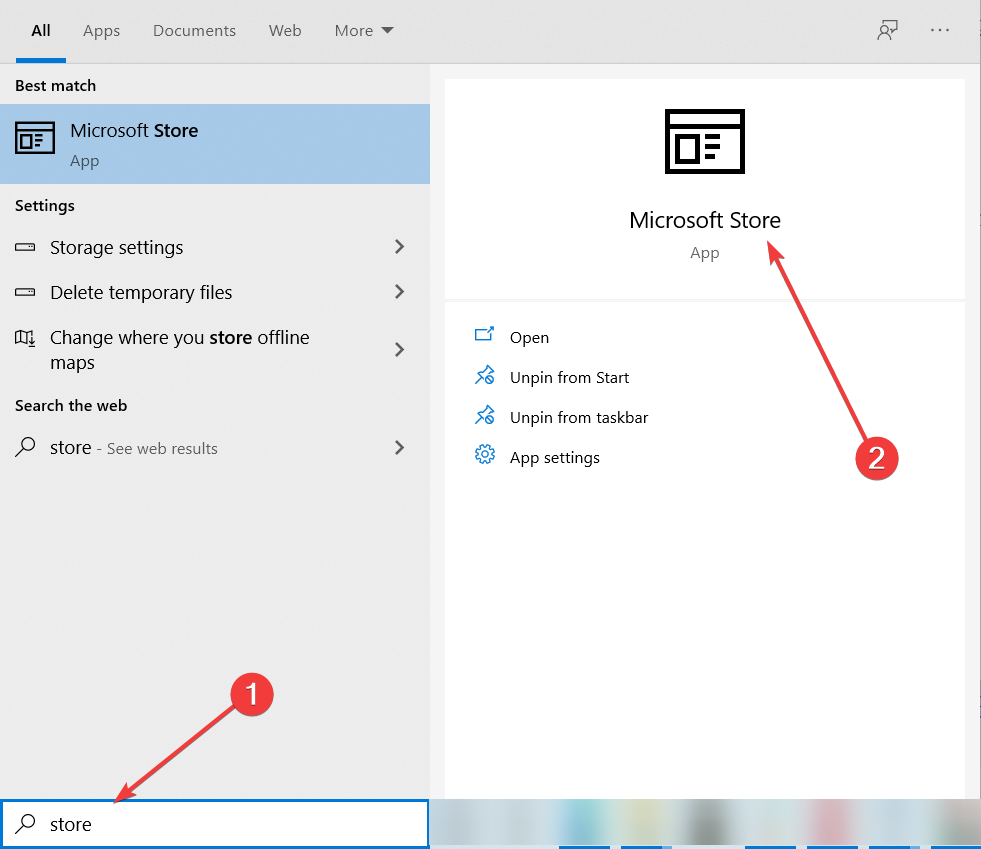
- When Microsoft Store opens, enter the name of the application in the search bar and select it from the list.
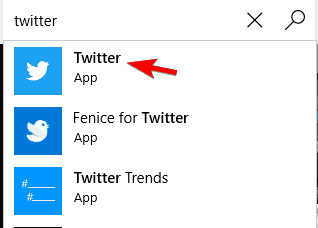
- Click the Install button and wait for the application to reinstall.
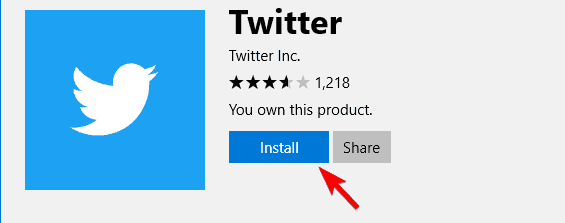
As you can see, this is a rather simple method, and by using it you can easily reinstall any application downloaded from the Microsoft Store.
If you want to remove built-in Microsoft Store apps from your PC, you might want to check out some of our other solutions.
3. Use PowerShell to reinstall built-in Microsoft Store apps
- Press Windows Key + S and enter powershell.
- Click on Run as administrator under PowerShell to open the app with elevated privileges.
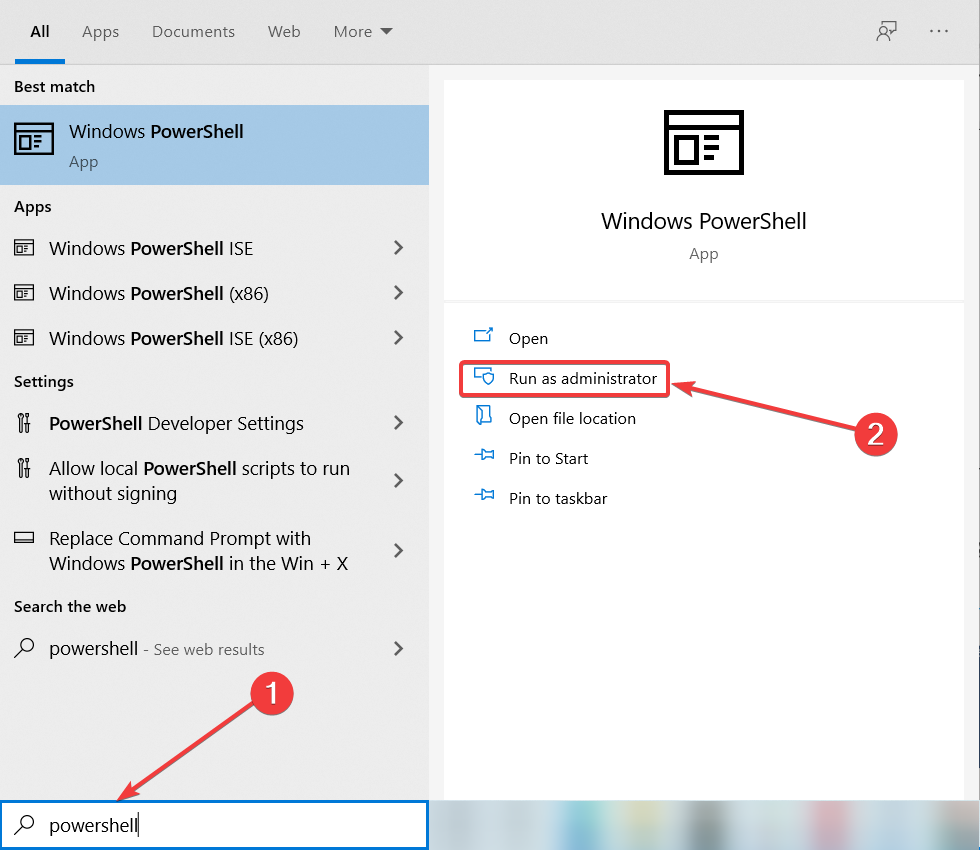
- When PowerShell opens, enter the following command and press Enter:
Get-Appxpackage –Allusers | Select Name, PackageFullName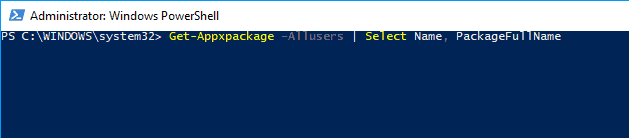
- Now you should see a list of applications along with their full names. Find the application you want to remove and copy its full name by pressing Ctrl + C.

- Now enter the following command and press Enter to run it:
Add-AppxPackage -register "C:Program FilesWindowsApps<PackageFullName>" –DisableDevelopmentMode - In our example this command would look like this:
Add-AppxPackage -register "C:Program FilesWindowsAppsMicrosoft.WindowsCalculator_10.1709.2703.0_x64__8wekyb3d8bbwe" –DisableDevelopmentModeKeep in mind that the command will slightly differ depending on the application you're trying to reinstall.

After running this command, the application should be reinstalled and you'll be able to use it once again.
If you want to reinstall all built-in Microsoft Store applications, including the Microsoft Store, you can do it by running the following command in PowerShell: Get-AppxPackage -AllUsers| Foreach {Add-AppxPackage -DisableDevelopmentMode -Register "$($_.InstallLocation)AppXManifest.xml"}
This command can be potentially dangerous so use it at your own risk. It's better to perform a complete back-up or to create a restore point in Windows 10 before using this command to uninstall any app.
According to users, if you want to reinstall any built-in Microsoft Store app such as Calculator or Mail, you'll have to use PowerShell.
PowerShell is an advanced tool, and by using it you can cause problems with your PC if you're not careful.
3. Create a new user account
- Press the Windows key + I to open the Settings app and navigate to the Accounts section.
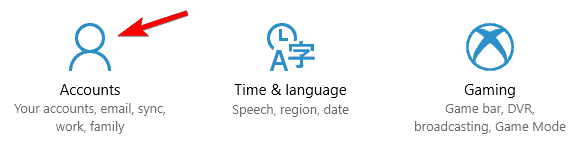
- In the menu on the left, select Family & other people and click on Add someone else to this PC in the Other people section.
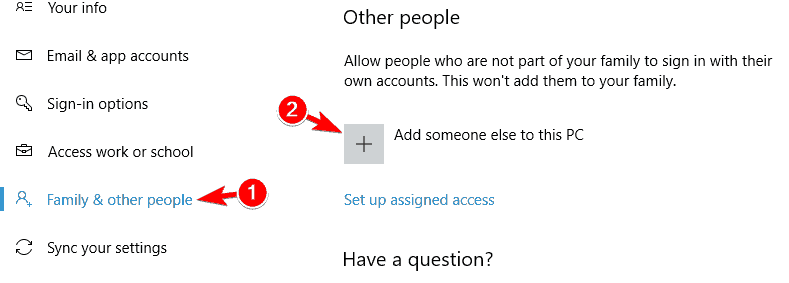
- Select I don't have this person's sign-in information.
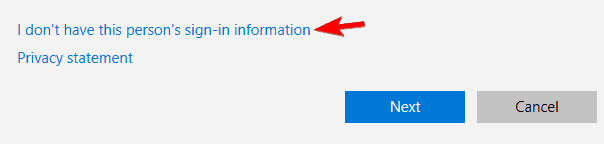
- Click on Add a user without a Microsoft account.

- Enter the desired username and click on Next.
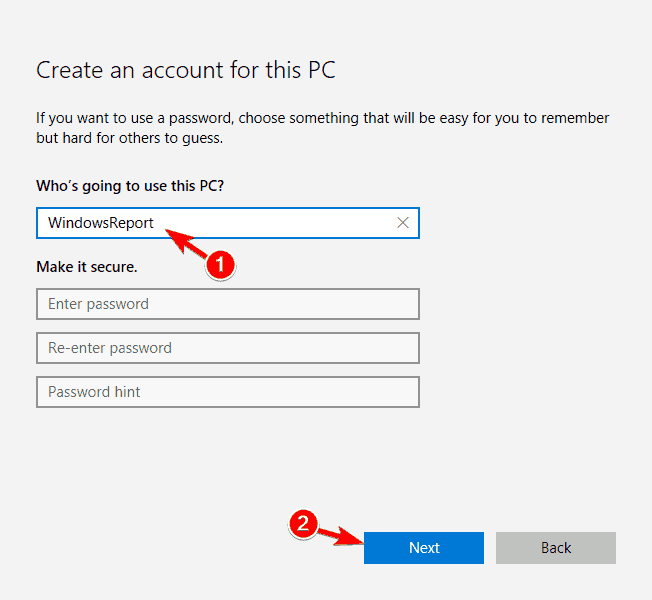
If you're having problems with built-in Microsoft Store apps, and you can't reinstall them using the methods above, you might have to create a new user account. By creating a new user account all built-in apps on it will be reinstalled.
After creating a new account, you need to switch to it and check if your Microsoft Store apps are working. If so, you'll need to move all your personal files to the new account and use it as your main one.
Doing the steps above you will be able to reinstall any of the previous Microsoft Store apps you might have uninstalled or lost for any kind of reason.
Please write us below any questions you might have while doing this tutorial and we will help you further.
![]()
Newsletter
How Do I Reinstall Windows 10 Apps
Source: https://windowsreport.com/reinstall-windows-store-apps/
Posted by: deessacul1946.blogspot.com

0 Response to "How Do I Reinstall Windows 10 Apps"
Post a Comment