How To Install Linux On Windows
How to Install Linux on Windows
Dual kick any Linux distro alongside Windows

Windows is the most popular desktop Os on the planet, with an gauge share of 87.half dozen% — far across Linux at a beggarly two.iv% [1].
However, this completely reverses when you begin looking at other Os distributions. Unix (the majority of which are predicted to be Linux) is dominant in the realm of public cyberspace servers, hosting over twice every bit many servers as Windows [2].
Last but certainly not least is the absolute dominance of Linux in the field of supercomputers. Linux has a clear monopoly, with 100% of the top 500 supercomputers globally as of June 2020 [3].
> Prerequisites
1. USB Drive
2. Etcher Software
iii. Linux Distro > Create the Bootable Drive > Boot From Your USB > Install Ubuntu > Dual Boot
Prerequisites
- USB drive — First yous demand a USB bulldoze. Everything on the drive will be erased and then you lot tin apply information technology as a bootable bulldoze (required for installing Linux). Try and utilise something disposable. As I've noted, several people have had problems with their USBs after using the Etcher software.
- Etcher software — You lot demand software to install your chosen Linux distro. I volition exist using balenaEtcher, which is very practiced and helps us avoid overwriting anything that we don't want to be overwritten.
- Linux Distro — Finally, you need a Linux distribution to install. This requires an ISO image of the distro. Y'all can observe several popular ones here: Ubuntu, Debian, CentOS.
Once you have all iii, y'all're ready to go!
Create the Bootable Drive
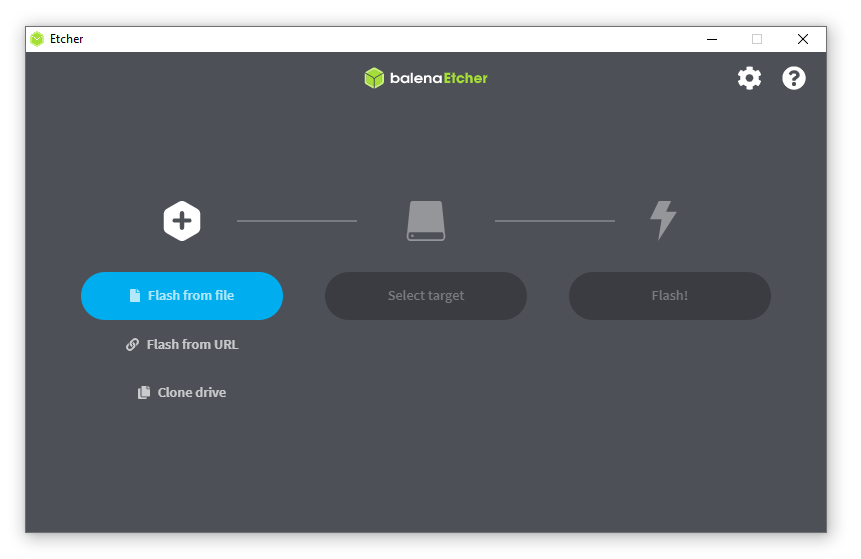
After downloading Etcher, you should see the Etcher window. (If not, open it manually.) Here we select our download ISO file, select our target (a USB or a CD/DVD), and click Wink!
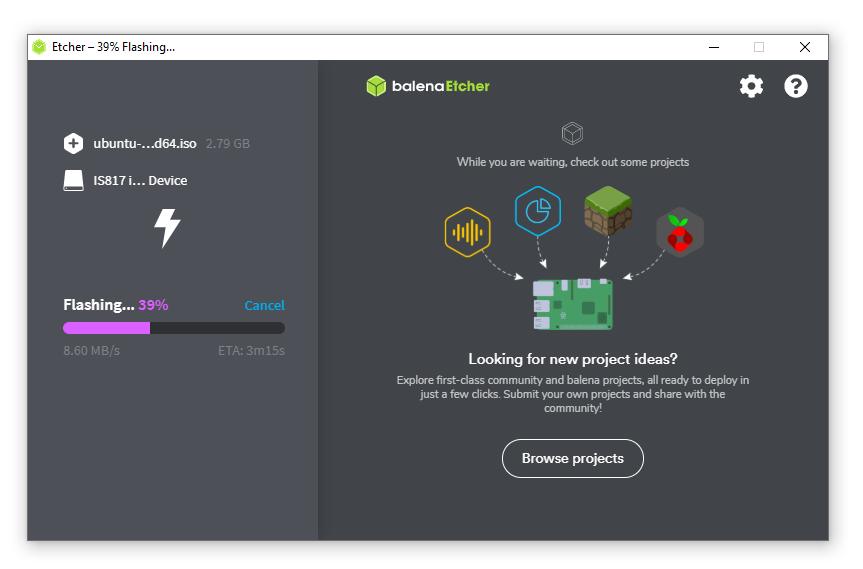
After this, we need to look for Etcher to flash the ISO file onto our drive, which shouldn't accept long. Once complete, we motion onto the next step.
Boot From Your USB
Next, we demand to head into our BIOS to change the boot social club of our figurer.
You lot can get into the BIOS carte by restarting your calculator and pressing the BIOS entry cardinal on startup. This changes for each system, only is typically something like F1, F2, F10, or DEL:
Once in the BIOS menu, navigate to Kicking and set the USB drive with Linux equally the first boot option.
Subsequently making this change, save the BIOS changes and permit the computer boot. We should run across the Linux distro installer appear. (If not, endeavor restarting the computer or disabling fast booting in BIOS). This takes u.s.a. to our adjacent footstep.
Install Ubuntu
Bear in mind that these steps can be completely different depending on the distro you are installing. For case, Debian is not equally straightforward as Ubuntu. Then if yous are installing another distro, be very careful and find another article dedicated to installing that distribution.
The first screen should show you two options: Try Ubuntu and Install Ubuntu. It is recommended you try it first, testing that your hardware integrates with Ubuntu as expected.
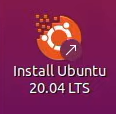
One time yous've finished testing, go back to your abode screen and click Install Ubuntu 20.04 LTS (or whichever version you are installing).
This will take you through the installation procedure, including a few of import steps (alongside many minor tweaks such as setting the keyboard layout, electric current location, etc.).
Those important settings include the following:
Updates and other software
- Minimal/normal installation: Here I go with minimal to reduce software bloat from media players, etc. However, this is not necessary — get with what you prefer.
- Whether to download updates while installing Ubuntu: This can assist us reduce the fourth dimension spent manually installing updates subsequently, which tin can be useful.
- Whether to install 3rd-party software for graphics and other items: I would recommend this to assist Ubuntu better integrate with our hardware without manually installing/updating drivers.
Installation blazon
It is very important that yous are able to run into the "Install Ubuntu alongside Windows ten" option — and that you choose this.
Exercise not choose "Erase deejay and install Ubuntu" if you already have an Os yous would like to go along because everything will be wiped with this option.
If yous cannot see the "Install Ubuntu aslope Windows 10" pick, you well-nigh likely need to alter where you are booting from. Two options should be available: booting from UEFI or from BIOS (which can be inverse from the BIOS card).
There are several suggestions on Ask Ubuntu for fixing the problem of Ubuntu installer not detecting Windows.
Install Ubuntu alongside Windows 10
The last important step is to decide how much space to allocate to Ubuntu and Windows. The left box represents Windows and should say Files, whereas the right box represents Ubuntu and should say Ubuntu accordingly.
Install
After a few more uncomplicated steps, you should be given the option to "restart at present". Do this to begin the final part of your dual kick setup.
Dual Kicking
On the restart, head back into your BIOS menu. Confirm that fast boot is disabled and the boot order prioritizes Ubuntu kickoff (this should accept been updated automatically after installing Ubuntu). Save and exit.
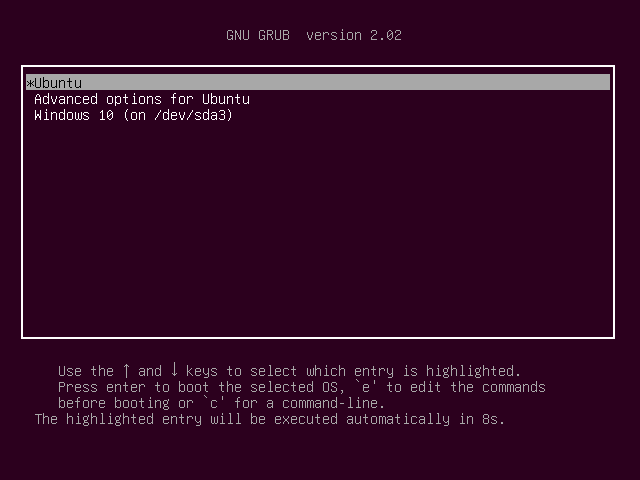
The reckoner should continue loading equally usual, but y'all should see the higher up appear earlier reaching the Windows loading screen. There may be more or fewer options — just as long as you lot take Ubuntu and Windows 10, everything should be fix upwards!
We will at present always exist presented with this screen during computer startup, which will allow us to choose between Ubuntu or Windows.
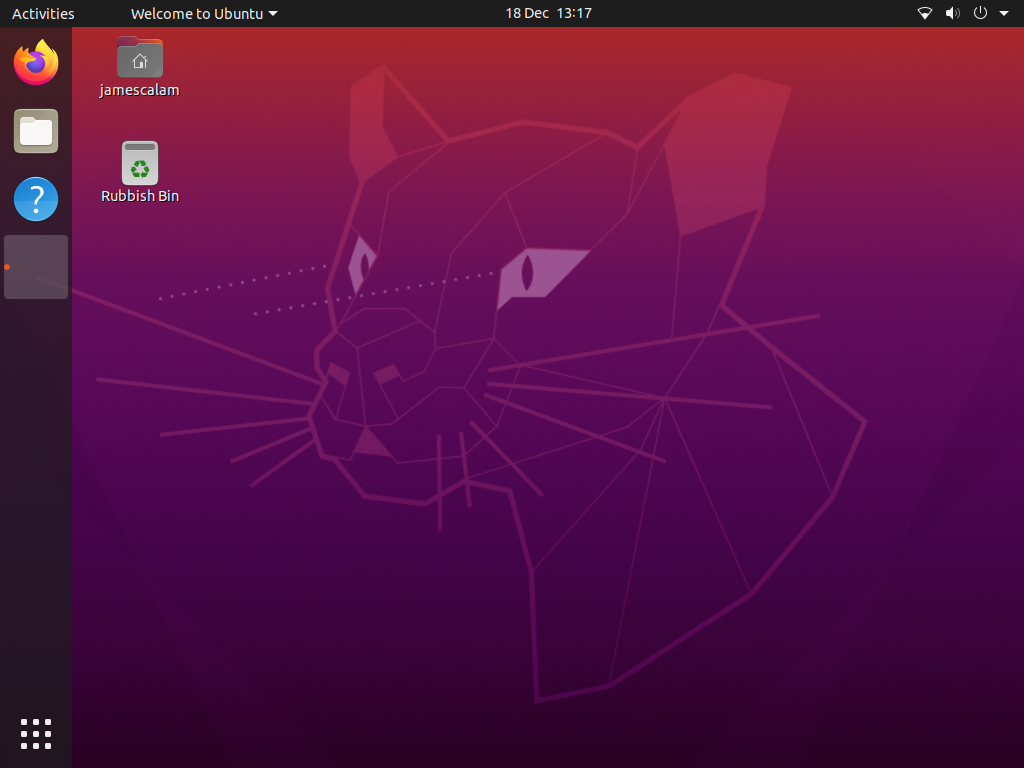
You may discover that you need to install graphic drivers or other things before Ubuntu integrates flawlessly with your hardware, simply all of the essentials should at present be up and running. You should find the Ubuntu home screen afterward selecting Ubuntu in the dual boot menu.
There are many reasons that we may desire or need to work with both Windows and Linux. No matter what the reason, dual kick is frequently the perfect solution.
An alternative that should be considered is Windows Subsystem Linux (WSL). It abstracts much of the effort of all nosotros take covered to a higher place, but at the same time, doesn't provide full-fledged Linux GUI or GPU support.
Nonetheless, if a more terminal-oriented experience is all you need, there is a corking article covering WSL past Dimitris Poulopoulos.
That is all for this article on dual booting Windows and Linux. I hope you found information technology useful.
If you have any questions, let me know via Twitter, or in the comments below. If you would similar more content like this, I mail on YouTube too.
Thanks for reading!
How To Install Linux On Windows,
Source: https://betterprogramming.pub/how-to-install-linux-on-windows-9f63cfc98f21
Posted by: deessacul1946.blogspot.com


0 Response to "How To Install Linux On Windows"
Post a Comment